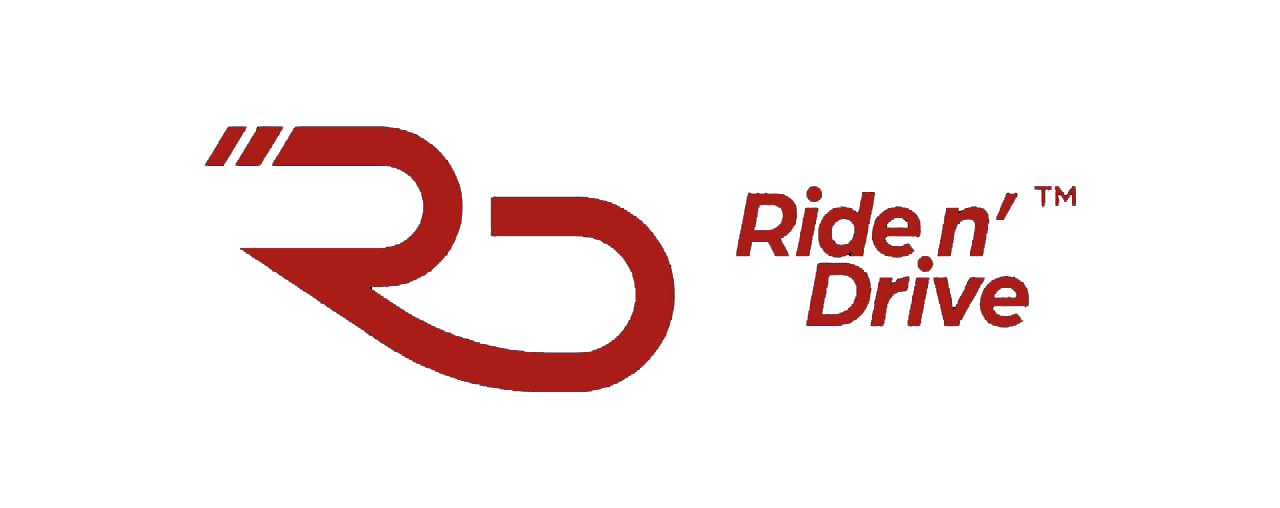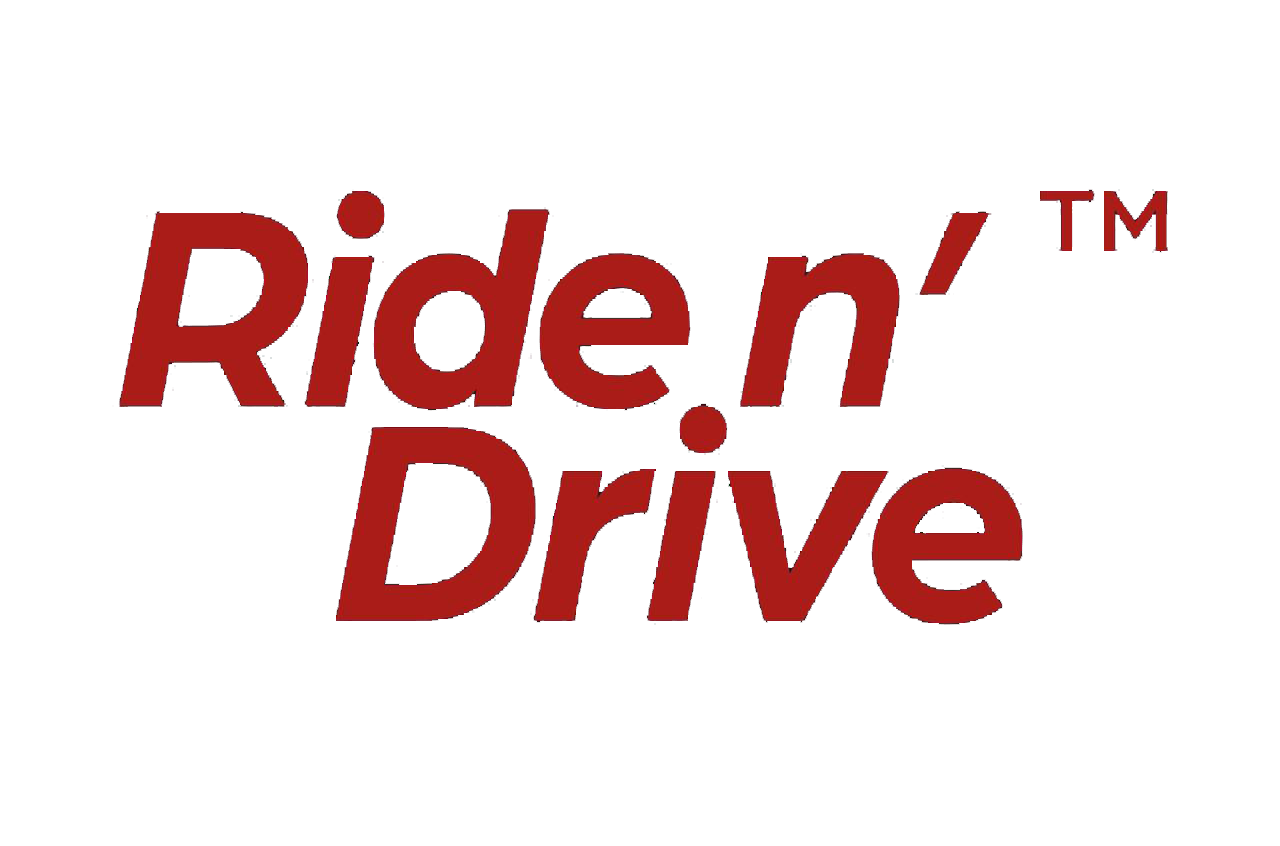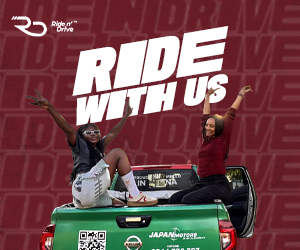Before the release of the Apple Watch, smartwatches were only seen in science fiction. These days, Apple Watches are widely used by regular people to check their time, track fitness, and create fashion statements without going over budget. And that’s only a small portion of what these gadgets are capable of.
Even though the Apple Watch isn’t as powerful as an iPhone or iPad, it nevertheless packs a lot of functionality into a little container. One of the most useful devices available is the Apple Watch, which has a ton of hidden features that most owners are unaware of. Below are 10 Apple Watch tips and tricks every user should know:
Set your watch five minutes earlier
If you like to arrive early for all of your meetings and appointments, the Apple Watch can help you achieve that goal. like arriving at your appointments early? You may manually adjust the watch face to show five minutes faster (or more), and it won’t even interfere with your international clocks, alarms, or notifications. It simply appears on the face of your watch. To do this, go to Settings > Clock > +0 min, then turn the Digital crown to advance the time ahead up to 59 minutes.
Turn off snooze for alarms
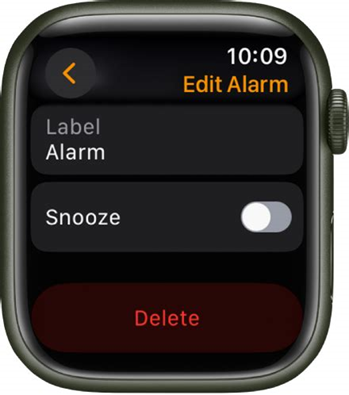
Disabling the snooze button will make you get out of bed if you don’t trust yourself to wake up on time. To modify the alarm time, navigate to the Alarm app on your device and tap on it. Turn on the snooze button so you are forced to move.
Check your vitals

Your workouts are tracked by the Apple Watch’s Training Load feature in relation to your average. But it’s not limited to that. It displays how exercises affect your body by connecting to the Vitals app. Navigate to Training Load in the Fitness app on your iPhone. When you tap on the graph, you can view data on how specific exercises impact your heart rate, temperature, and breathing rate.
Get offline maps
Offline Apple Maps may now be stored on your Apple Watch, which is helpful while traveling or going on excursions with your smartwatch.
You can use Maps on your iPhone to store an offline map (touch and hold the map until a pin marker appears, then tap Download). You can also use the companion app to load any map onto your Apple Watch.
Better Photo faces with AI
With watchOS 11, Apple completely redesigned the Photos watch face, adding AI to enhance the impact of images. Go to the Watch app on your iPhone and tap on the ‘Face Gallery’. Scroll down to Photos. Go down to Choose Photos. Suggested photos will be shown first, and the Apple AI will choose collections and tags. When you’re done customizing, hit the ‘Add’ button and you have your Portrait watch face.
Use Low Power Mode for a long-lasting battery
In watchOS 9, Apple introduced Low Power Mode to all Apple Watch devices (from Series 4 onwards). You can launch it from the battery percentage icon on the control panel. When initiated, it will turn off the always-on display, blood oxygen tracking, and heart rate monitor and fetch notifications only once an hour. The result is 36 hours of battery life, double the standard (conservative) 18-hour estimate for the Series and SE models.
Pre-compose default message replies

It’s not possible to directly type on most Apple Watches, but you can set up a few pre-composed responses via your iPhone that you can tap on during conversations to auto-send. To do so, head to the Apple Watch app, then go to My Watch > Messages > Default Replies. You can change the list and add/remove pre-composed responses at any time.
Hold a call until you find your iPhone
The Apple Watch has a futuristic vibe to it, but it’s not always useful for answering calls. You can use the iPhone’s Answer feature to put a call on hold until you locate your device if you want to answer a call on your Watch but your phone is out of reach and you don’t want to start it on your Watch. The person on the other end will hear a recurring sound until you reach your iPhone.
Clear all your notifications
It’s easier to remove all of your notification alerts with a one tap, but you may slide left to remove a single notification from the Notifications screen. To get to the Clear All option, Force Touch the screen after swiping down from the screen to access notifications.
Take a screenshot
When you simultaneously press the Digital Crown and the action button beneath it, any Apple Watch device can snap a screenshot. The photos are subsequently stored in your iPhone’s camera roll.
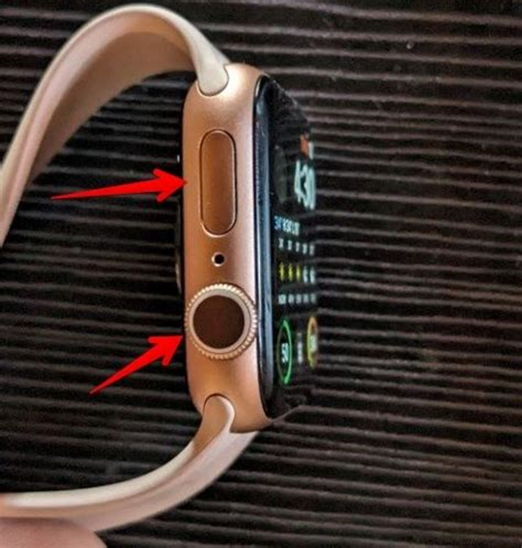
However, this is not the default. To activate screenshots, navigate to General in the Watch companion app. You can turn Enable Screenshots on and off there.